|
●軟硬體及帳號設定完成後操作方式:
一、第一次使用 Pulse Secure 客戶端程
1、確認 Pulse Secure 客戶端程式啟動 ,點選右下角並對 Pulse Secure 客戶端程式按右鍵,點選「開啟 Pulse Secure 」
2、點選程式圖示, 如下圖:

3、名稱:可以自行定義 伺服器URL https://vpn.tyc.edu.tw/
並按下「新增」鈕,如下圖:並繼續下一步驟
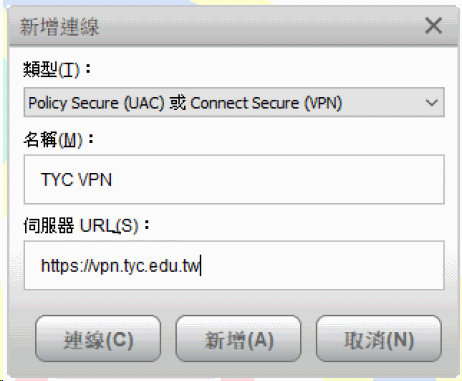
二、 Pulse Secure 客戶端程式已完成設定實際連線
1、點選右下角並對 Pulse Secure 客戶端程式按右鍵,點選「開啟 Pulse Secure 」並按下「連線」鈕
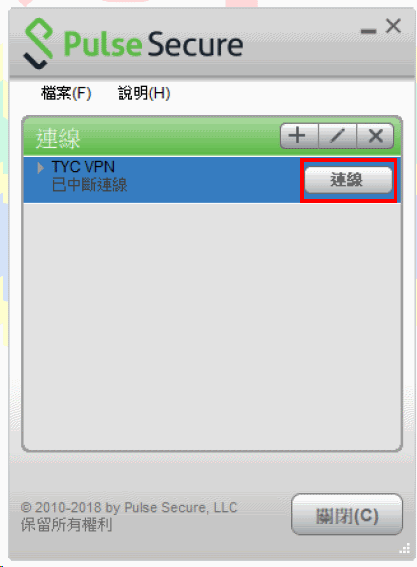
2、第一次連線會出現下方圖示警示,點選「連線」
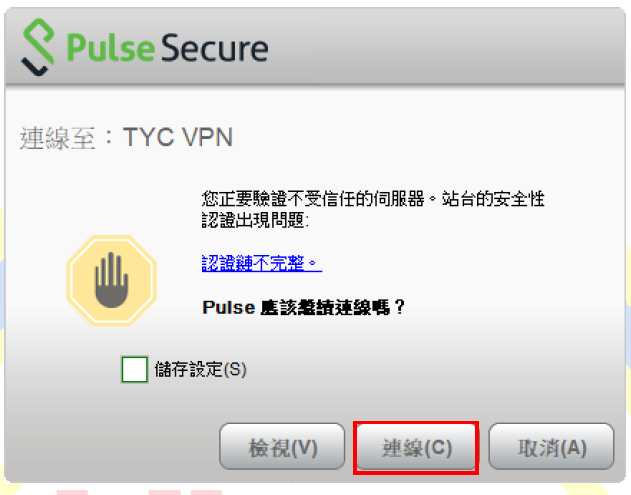
3、選擇使用者身分完成後點選「連線」鈕,如下圖
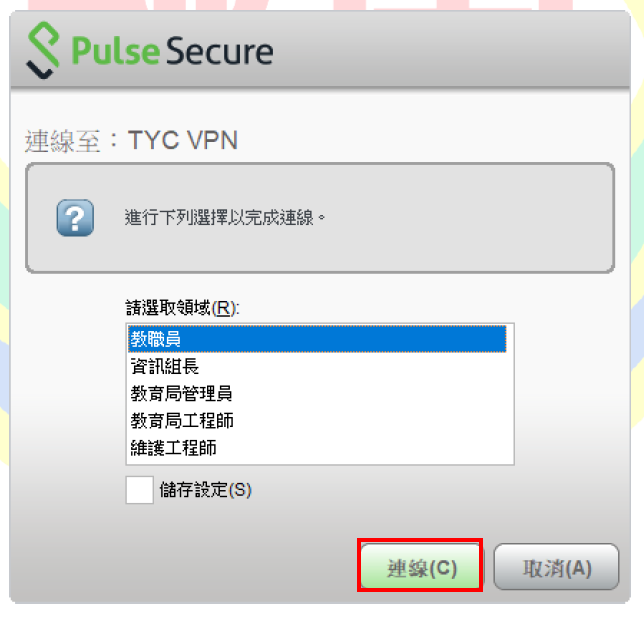
4、使用者名稱為 教育公務 單一認證授權平台 帳號及密碼 ,完成後按下「連線」 鈕。
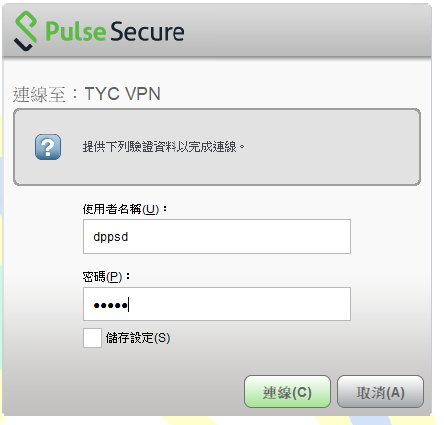
5、「請輸入次要符記資訊」為前面手機安裝 Google Authenticator 裡的 6 位數驗證碼。
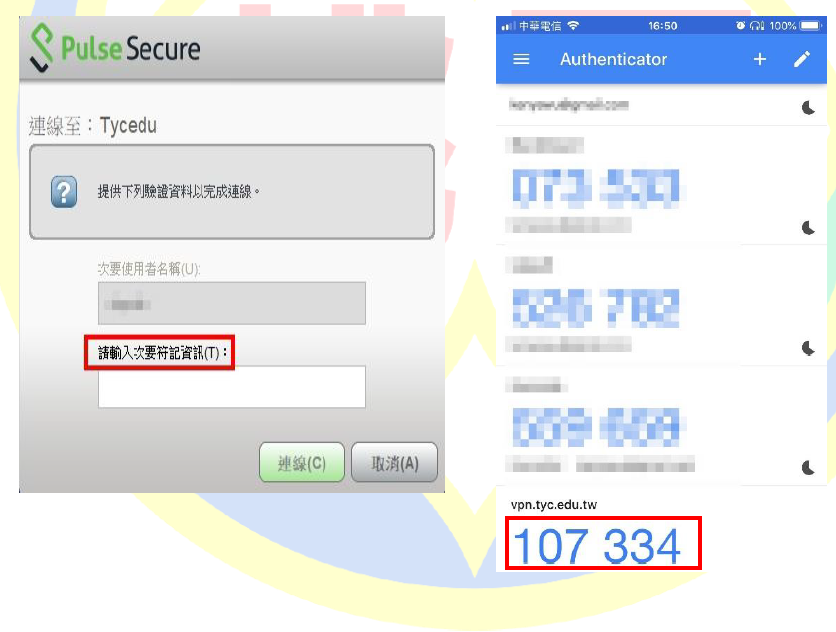
6、登入成功後即如下圖所示,並顯示「已連線」則完成 VPN 連線 。
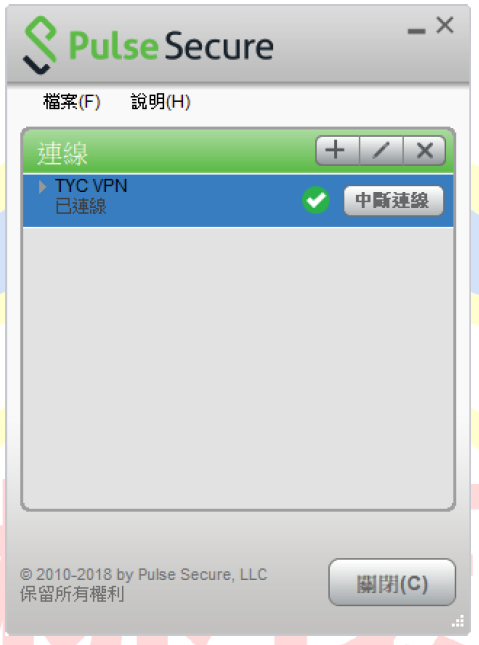
7、此時於瀏覽器網址列輸入 https://sso.tyc.edu.tw/TYESSO/Login.aspx 就可連線至「雲端學務整合系統」輸入成績。
|

